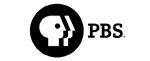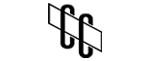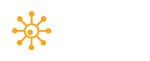Technical Note: XTN1501
Background
Apple Mac clients are not aware of the Windows offline attribute and large file transfers initiated from a Mac can timeout even when the system is optimally configured. Additionally, whether using Mac or Windows clients, transferring files from shared edit storage to a XenData archive is best performed using a direct data path between the edit storage and the archive. This has the advantage of minimizing data flow through client computers which could otherwise make the clients become slow and unresponsive. A further consideration when restoring multiple files from a data cartridge such as LTO or Optical Disc Archive, is to transfer in an optimal order. Windows Explorer on a XenData archive includes a XenData plug-in which ensures files are restored in data tape order or optical disc order.
This technical note provides recommended system architectures and associated workflows when using Mac clients and transferring files and folders to and from a XenData archive.
Transferring Files between Shared Edit and Archive Storage
When transferring files and folders between shared edit storage and a XenData archive, the preferred approach is to mount the edit storage volume on the XenData server or appliance and use Windows Explorer running on the XenData archive to pull files to the archive or to push files to the shared edit storage. This has a number of advantages:
- Efficient data path which avoids unnecessarily transferring files via a client computer.
- Avoids timeouts.
- Restores files from data cartridges in an optimal order.
This can be easily implemented from a Mac client computer by running the free Microsoft Remote Desktop Utility.
This approach is illustrated below for NAS and SAN configurations of shared edit storage.
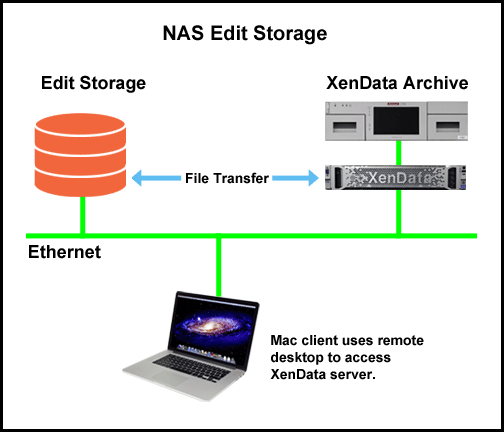
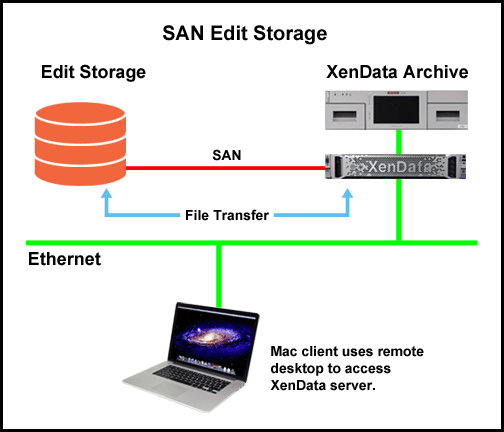
Transferring Files between External Disks and Archive Storage
Often when an organization first installs an archive, there is a need to transfer files from external disks to the archive. This can be implemented by adding suitable ports to the archive server to provide a direct interface to the external disks. The ports are typically Firewire or USB. The file contents of the disks can then be transferred using Windows Explorer running on the XenData archive. The operator of the system can access the desktop of the archive directly using a keyboard, mouse and monitor or KVM. Alternatively, the operator can use a remote desktop connection from a Mac or Windows client.
Transferring Files between a Mac Client and Archive Storage
When content is only available on a Mac client and it must be transferred between the client and the archive server, pulling and pushing the content from the archive is a best practice as it avoids timeouts and restores from the archival cartridges in an optimal order. This illustrated below.
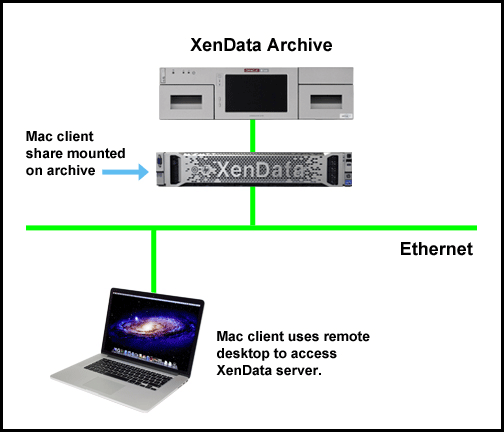
Related Technical Information
- Applicable Operating Systems
- Windows Server 2012 R2
- Windows Server 2016
- Windows Server 2019
Applicable XenData Software
This technical note is applicable to:- Version 6 – Server Editions of Archive Series software
- Version 7 – Server Editions of Archive Series software including the Cloud File Gateway