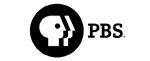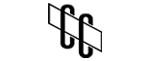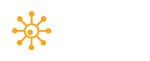Technical Note: XTN1401
Introduction
axle 2013 is the latest in the line of simple media asset management software from axle Video. It allows assets to be viewed from a web browser or tablet and is compatible with editing systems from Adobe, Apple and Avid. More information about axle Video and axle 2013 can be found here: http://axle.ai/.
Configuring the XenData Appliance or Server
Follow the steps below to configure the XenData archive to work with axle 2013 and write to LTO.
- Ensure that the SX-10 or SX-520 Series is running version 6.11 or later of XenData6 Server software and, if not, contact XenData Support for an upgrade.
- Set up the SX-10 or SX-520 Series Server and the attached LTO library. In the case of the SX-10, set up is described in the "Getting Started Guide" available here: SX-10 Getting Started Guide. As part of the standard SX-10 setup, you will need to activate the XenData software; install device drivers for the attached library and drive(s). However, if you purchased an SXL-8 or SXL-24 system, this will already have been configured. In the case of an SX-520 Series Server, please refer to the Installation, Operation and Configuration Guide.
- Next configure a Volume Set using the XenData Management Console (XMC) as described in detail in the XenData6 Server Administrator Guide. Using the XMC, select the required File system – LTFS or TAR – and do not put a check next to "Write to disk if no writable media are available". Click "OK" to save the changes. Optionally rename this Volume Set. In the examples shown below, we renamed the Volume Set to "LTOarchive". Import blank LTO cartridges into the library. Then add an initial Volume to the Volume Set using the "Add Volume" function.
- Next configure the default File Group rule using the XMC. Uncheck "Save files to tape" for the Default group.
- Create a second File Group called "LTOarchive". Use \LTOarchive\…\* for the File name or path pattern. Make sure "Save files to tape" is checked as well as the "Flush written files from disk" and "Flush read files from disk". Change both flush settings to "After 2 hours" and click "Apply". Move this File Group rule above the Default rule in the left pane of the XMC.
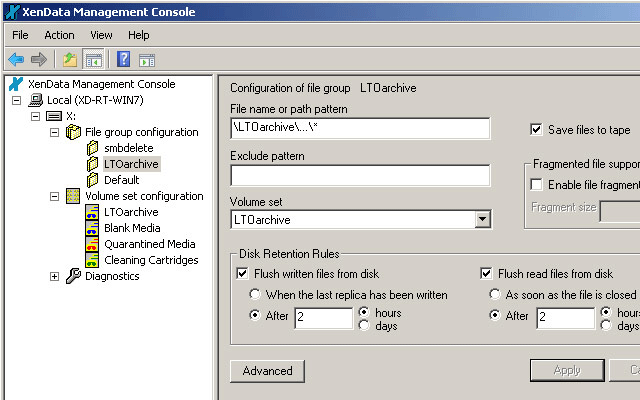
- Create a third File Group rule for temporary deleted files which prevents them from being saved to LTO. The rule applies to files with the file name ".smbdelete*". Move this File Group rule above the LTOarchive rule in the left pane of the XMC.
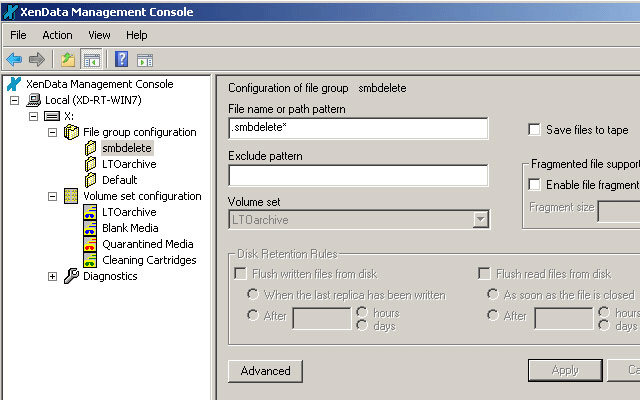
- Use Windows Explore to create a folder at the root of the logical drive letter under XenData control called LTOarchive. This will become the archive share to and from which axle 2013 transfers files. Next, create a file called ".com.apple.smb.streams.off" (this can be created with notepad) and put it in the new folder and hide it. Finally, share the folder across the network using standard Window's sharing.
- Open up a command prompt as an Administrator and type: net config server /autodisconnect:-1. This will stop Windows from automatically disconnecting the axle 2013's connection after 15 minutes of being idle.
Applicable Operating Systems
- Windows 7
- Windows Server 2012 R2
Applicable XenData Software
This technical note is applicable to:
-
- Version 6 – Server Editions of Archive Series software